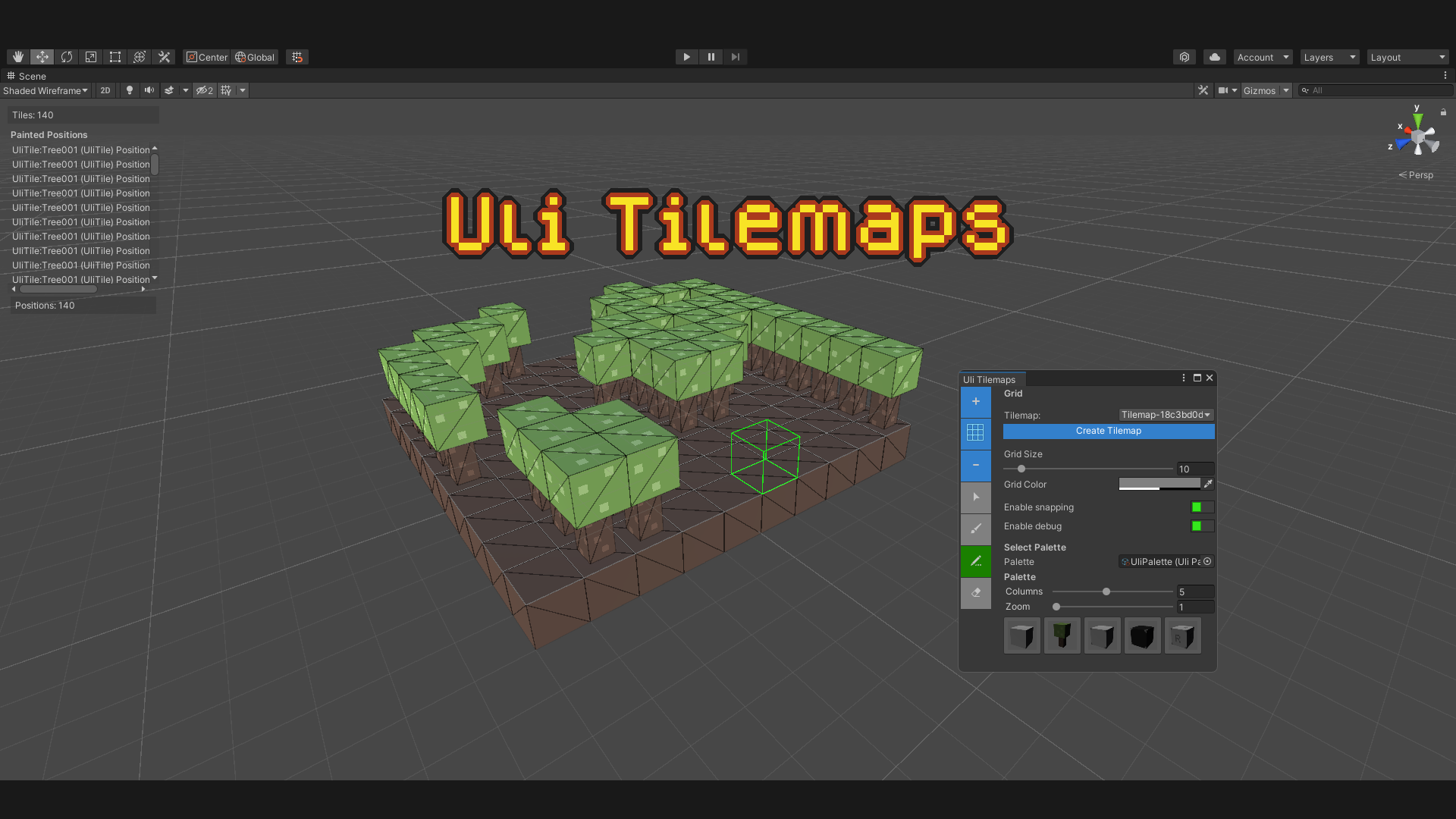
Uli Tile Tool for Unity
A downloadable tool
Uli Tile Tool
Imagine a grid like a pattern of squares or cubes that you can see in the Unity editor. This grid helps you organize and position things more easily. The Uli Tilemaps Grid script is like a tool that makes working with this grid simpler.
Key Settings:
- Grid Size: Think of it as the number of squares on each side of the grid.
- Cube Size: This is how big each square or cube in the grid is.
- Snapping: It's like a magnet that helps things stick to the grid. You can turn it on or off.
- Grid Color: You can choose the color of the lines in the grid.
Drawing the Grid:
- You can visualize the grid in the scene view by pressing a button. It helps you see how everything is laid out.
Moving the Grid:
- You can move the grid up or down in the editor to make things fit better.
Palette:
- There's a palette where you can choose different types of squares or cubes to place on the grid. This makes it easy to create your scenes.
Snapping Objects:
- When you place objects in the scene, they can automatically snap to the grid. It keeps things neat and organized.
Making Things Easier:
- The Uli Tilemaps Grid makes working in Unity simpler. It's like having a handy grid that helps you design and build things more precisely.
So, in a nutshell, the Uli Tilemaps Grid is like a friendly assistant that helps you arrange and organize your game elements in Unity using a neat grid. It makes designing and building in Unity more straightforward and visually appealing.
Uli FBX to Prefabs
This script is a Unity Editor tool that allows users to import FBX models and convert them into Prefabs within the Unity Editor. Here's a step-by-step explanation of how a user can utilize this tool:
- Accessing the Tool:
- The script provides a custom menu item under "Tools/Uli Tilemaps/2 - FBX 2 Prefab."
- Users can access this tool by clicking on the menu and selecting "Uli FBX To Prefab."
- User Interface:
- After opening the tool, a window appears with various options.
- Users are presented with fields to input source and destination folders. These folders help organize the FBX models and resulting Prefabs.
- Users can click the "Select" buttons next to the source and destination folders to choose the respective folders.
- Note on FBX Models:
- There's a note stating that only FBX models with 1 mesh, 1 material, and 1 texture are currently supported.
- Box Collider and UliTile Script:
- Users can choose whether to include a Box Collider in the Prefab by clicking "Yes" or "No."
- Similarly, users can choose to add a custom script (UliTile) to the Prefab.
- Importing FBX Models:
- Below the settings, users see a list of FBX model names found in the selected source folder.
- Users can scroll through this list.
- Import Button:
- At the bottom, there's a button labeled "Import FBX To Prefab."
- Clicking this button initiates the import process.
- Import Process:
- The script organizes the assets into folders such as Models, Materials, Meshes, Textures, and Prefabs within the specified destination folder.
- For each FBX model in the source folder:
- The script copies the FBX file to the Models folder.
- It creates a GameObject from the FBX model and extracts its components (Renderer, Mesh Filter, etc.).
- Materials and textures are saved to the Materials and Textures folders.
- Optionally, a Box Collider is added to the child object within the Prefab.
- Optionally, the UliTile script is added to the parent Prefab.
- The Prefab is saved to the Prefabs folder.
- Result Notification:
- After the import process, a dialog appears, indicating whether the import was successful.
- Error Handling:
- If an error occurs during the import process (e.g., folders cannot be created), error messages are logged.
- Additional Features:
- The script provides additional functionalities, such as creating folders, converting absolute paths to relative paths, and more.
To use the tool:
- Open the tool window.
- Choose source and destination folders.
- Optionally, enable Box Collider and UliTile script.
- Click "Import FBX To Prefab."
This script simplifies the process of importing FBX models into Unity, creating Prefabs, and organizing assets efficiently.
| Status | Released |
| Category | Tool |
| Author | Ulises Freitas |
| Made with | Unity |
| Tags | 3D, 3d-level-creator, 3d-tilemap-creator, mast-like, run-in-edit-mode, tile-tool, tool, Unity, unity-blocks, unity-tiles |
| Average session | A few seconds |
| Languages | English |
| Inputs | Keyboard, Mouse |
Download
Click download now to get access to the following files:
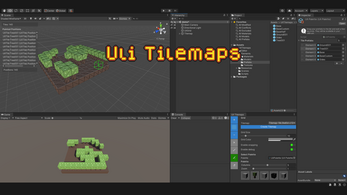
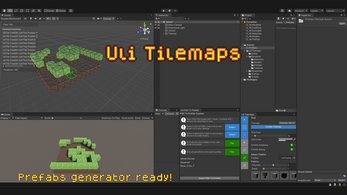
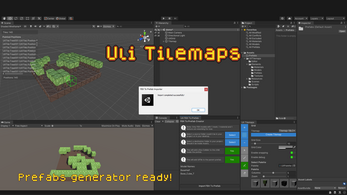
Leave a comment
Log in with itch.io to leave a comment.